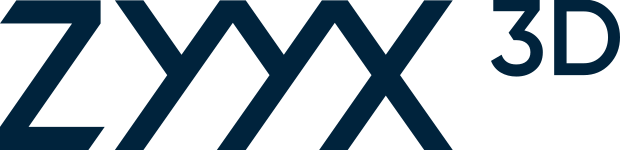FAQ
Frequently Asked Questions – Here you will find answers to many common user questions.
You’ll find extra information about the following topics further down:
3D Printers
While Printing
Error messages
Software and Slicer
Everything Else
Maintenance
General
Wipe off the printer with a damp cloth to keep it free from dust and plastic debris.
The inside is good to clean with a vacuum cleaner from time-to-time. Use a small brush adapter to avoid scratching.
Rods and bearings
The rods should be kept free from dust, clean with dry cloth, lubricate rods lightly with the supplied oil syringe once every two months. The bearings are sealed and does not need any special treatment.
Z axis rods and Z axis screw
Keep rods and Z axis screw free from dust. Lubricate the Z axis screw once per month with the supplied oil syringe.
Printhead
The printhead should be cleaned once every two weeks if printer is used every day, remove front fan and clean the extruder gear with a brush. The one from the maintenance kit is recommended.
For ZYYX Pro II we recommend brushing the visible metal gears from the outside (they are visible left and right of the extruder when the print fan is flipped right).
Build-Plate
The build-plate needs to be completely cleaned from any dirt or grease to perform correctly. The ZYYX+ white plate can also be cleaned lightly with acetone to refresh its surface. For the newer black build-plate for ZYYX+ and ZYYX Pro, we recommend cleaning with alcohol/IPA.
The ZYYX Maintenance Kit
The ZYYX Maintenance Kit, available for purchase (ZYYX+, ZYYX Pro, ZYYX Pro II Basic/Edu, or ZYYX Pro II or here for ZYYX Pro or Pro II), relies on a script to perform the automatic nozzle cleaning. The script is a file that should be downloaded, unzipped and put directly on the supplied SD Card before use.
1. Download the ZYYX Cleaning Script
2. Open the .zip file, for example with https://www.7-zip.org or https://www.kekaosx.com/en/
3. Put the file “ZYYX_nozzle_clean.x3g” on the supplied SD Card
4. Start the script by selecting “Print from SD” in the onboard menu, and selecting the ZYYX_nozzle_clean.x3g file and load the cleaning filament.
You can also learn more on the How-To page for the Maintenance Kits.
Build-Plate Leveling and Tuning
Re-calibration
We suggest you do a full re-calibration in the following order:
1. Build-plate Leveling
2. Probe Calibration
3. Fine Tuning
For ZYYX Classic and ZYYX+ the Build-plate Leveling can be accessed on the menu.
For ZYYX Pro and ZYYX Pro II you download, unzip, and “print” the following file:ZYYX-Pro-LEVELV1.
For assistance with probe calibration and fine tuning, please see our support video:
Fine Tuning The Build-Plate
This is a process that helps you fine tune your ZYYX 3D Printer and build-plate.
Every ZYYX printer comes with a build-plate that has already been fine tuned for that machine. If you are seeing print quality issues that you believe may be related to the build-plate’s fine tuning, please contact us at support@zyyxlabs.com and we will be happy to assist.
To do this process for the ZYYX+ you need to have the firmware Sailfish v7.7 rZX21b, or later. For ZYYX Pro and ZYYX Pro II all firmware versions are supported.
Probe calibration
The printhead probe is calibrated from the factory and under normal circumstances it will not need any other calibration.
If you have replaced or unscrewed any part of the printhead or if the printer is showing an error message “Your printhead probe needs calibration. Please run the probe cal script.” you can perform this calibration.
1. Download a special script file, for ZYYX Pro, ZYYX Pro II, or ZYYX/ZYYX+ that has firmware version Sailfish v7.7 rZX20 or later use >this< file. There is also a new version that shows the actual z-offset on screen during the process, >PROBECALv22<.
For a ZYYX/ZYYX+ that has an earlier version use >this< file.
2. Unzip and put the script file on the SD Card, and put the SD Card in the printer.
3. Select “Print from SD”, and select the file “ZYYX_PROBECAL_*.X3G”.
4. Follow the instructions in the printer LCD Display.
NOTE1! the copier paper should be a folded standard 80-90g office paper (or a business card ~160g).
NOTE2! while pressing the mid-button move the paper continuously to make sure you feel the grabbing point, and note that at first you might feel some residue plastic under the nozzle but this will be scraped off and then you feel the paper grabbed firmly.
NOTE3! by finally pressing the left cursor button and the selecting cancel you confirm and save the calibrated value.
Software & Manuals
Printer Quick Start Guide
Your printer ships with a Quick Start Guide for the printer itself, this guide will help you to setup the printer and explain the basics of how to operate the onboard computer. You can download the manuals >here<.
Desktop Software
The printer comes with a license to use the Simplify3D professional all-in-one printing software. This license is distributed to you by email and will include a download link for the Simplify3D software. When there is an update available this will be distributed to you as a new download link.
For the ZYYX/ZYYX+ just select the ZYYX 3D Printer in the installation process to configure the software for your printer. For ZYYX Pro and ZYYX Pro II, when asked for printer selection during the installation process, select skip and install the profiles as described in the ZYYX Pro/ZYYX Pro II manual. All the ZYYX printer profiles can also be found here.
Find our Up-to-date Simplify3D Profiles here.
Please visit https://cloud.simplify3d.com/account/upgrade to upgrade to the latest version (currently 4.1) of the Simplify3D software.
For the ZYYX/ZYYX+ It is important that your printer’s firmware version is consistent with your Simplify3D profile. For example, if your printer is running firmware rZX30, you should be using V3 Simplify3D profiles. If your printer runs rZX50, you should use V5 profiles. If you believe you are running the incorrect profile version, please contact us at support@zyyxlabs.com for assistance. Please include your printer’s serial number (from the sticker on the back of the machine), firmware version, and your current Simplify3D profile version in your message.
Download a quick start guide for Simplify3D >here<
Support for Simplify3D is available >here<
To access your Simplify3D account, you can login at https://cloud.simplify3d.com. If the user name/password are forgotten, you can simply go to https://cloud.simplify3d.com/account/username/forgot to get your username using the email address, then to https://cloud.simplify3d.com/account/password/forgot to reset the password associated with that email. This will then gain you access to the account online, from which you should be able to remove any Simplify3D installations that may be active and download Simplify3D onto whatever computer you need.
We have no access to the Simplify3D system, but if you do not know what e-mail that was used for the first activation, we may be able to help. If so please contact us at support@zyyxlabs.com and we will be happy to assist.
Printer Firmware
In most cases, it is possible for you to update your printer’s firmware. If you are experiencing problems that you believe to be firmware related, please contact us at support@zyyxlabs.com and we will be happy to help you with the update. When writing to us, please include your printer’s serial number (from the sticker on the back) and a photo of the printer’s display when you go to Utilities > Version Information.
Please note that new printers are always shipped with the latest firmware version, so no updating is required for a new machine. Please also be aware that your Simplify3D profile should match your printer’s firmware version. For example, if your printer is running firmware rZX30, you should be using V3 Simplify3D profiles. If your printer runs rZX50 or newer, you should use V5 profiles.
NOTE. If you add the Multi-Material or BT1-Pro upgraded extruder feature to the ZYYX Pro you may also need to update your Simplify3D Profiles, see the “Desktop Software” chapter above.
In the case of an update, please remember to after the update reset your machine settings (Utilities > Restore Settings). We also recommend that you always do a Build-plate Tuning after updating your firmware.
We supply software for Windows OS to perform the software update. For Linux and other platforms there are other software (avrdude) available if you want to do that yourself, and then the following information may be useful:
Programmer type: stk500v2
Bitrate: 115200
AVR device: ATmega2560
Programming script: avrdude -v -c stk500v2 -P /dev/ttyACM0 -b 115200 -D -U flash:w:ZYYX-UPDATE-FILE.hex:i -p m2560
Download a manual for Sailfish firmware here >sailfish reference manual v7.8 (2017-02)<.